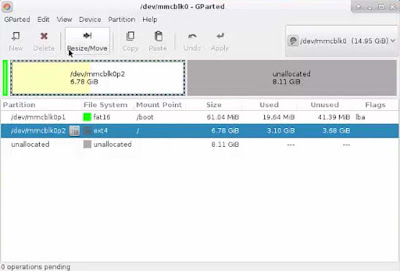En este caso el dispositivo actuará como AP autónomo, no funcionará como master o esclavo en una red LAN. Es un dispositivo común en redes medianas y grandes en Hoteles, aeropuertos, hospitales y similares, aunque en el ejemplo trataremos con un escenario de un pequeño comercio.
Resetear el dispositivo con ajustes de fábrica:
Pulsar sobre el botón reset con el dispositivo apagado, luego seguir pulsando unos segundos mientras se enciende.
En mi caso alimento el AP por PoE (ver segunda foto) y este a su vez se conecta a un Router.
Una vez encendido el AP se iluminarán los tres leds, esperar unos segundos y acceder via Web al AP a travès de la dirección DHCP que le halla otorgado el router, ej http://192.168.1.34, Introducir el usuario y contraseña por defecto que es: Cisco / Cisco
Accedemos al menú: Network interfaces /Radio0-802.11B/ Pestaña Settings. Marcamos "Enable Radio" y dejamos todos los valores por defecto, (ver referencia cisco sobre los valores por defecto a introducir)
Ir a al menú "Express Security": Le ponemos la seguridad que queremos, el nombre de la red y marcamos la casilla " Broadcast SSID in beacon " para que la red sea anunciada.
Ahora la red ya esta disponible para enlazarse a ella desde nuestros dispositivos WIFI.
Para saber si hay un cliente conectado al AP, ejecutar este comando en la shell del AP:
sh dot11 statistics client-traffic